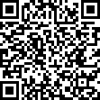JavaScriptを有効にする方法
クリーニング工房ライフのウェブサイトでは、複数のページでJavaScriptを利用しています。一部のページでは、お使いのブラウザでJavaScriptの設定が無効になっていると、ページを正しくご覧頂くことが出来ない場合があります。
以下の手順で、JavaScriptを有効に設定してからご利用くださるよう、お願いいたします。
■Windowsの設定はこちらです。
■Macintoshの設定はこちらです。
Windows版Internet Explorer 4.x以上の設定方法
- Internet Explorerのメニューバーで[表示]をクリックします。
- 表示されるメニューから、[インターネットオプション]をクリックします。
- [セキュリティ]をクリックします。
- [ゾーン]欄をクリックして、[インターネットゾーン]を選び、[このゾーンのセキュリティレベル]で、[中]をクリックします。
- [OK]ボタンを押します。
- [インターネットオプション]に戻るので、さらに[OK]ボタンを押します。
- ブラウザの【更新】ボタンを押してください。
Windows版Internet Explorer 5.x以上の設定方法
- Internet Explorerのメニューバーで[ツール]をクリックします。
- 表示されるメニューから、[インターネットオプション]をクリックします。
- [セキュリティ]をクリックします。
- [Webコンテンツのゾーンを選択してセキュリティのレベルを設定する]欄で、[インターネット](地球マーク)をクリックして選択します。
また、[このゾーンのセキュリティレベル]に表示されているスライダのつまみをドラッグして、レベルを[中]に設定します。スライダが表示されていないときは、[標準レベル]ボタンを押すと表示されます。 - [OK]ボタンを押します。
- [インターネットオプション]に戻るので、さらに[OK]ボタンを押します。
- ブラウザの【更新】ボタンを押してください。
Windows版Internet Explorer 5.5以上、および6.x以上の設定方法
- Internet Explorerのメニューバーで[ツール]をクリックします。
- 表示されるメニューから、[インターネットオプション]をクリックします。
- [セキュリティ]をクリックします。
- 表示されているスライダのつまみをドラッグして、レベルを[中]に設定します。スライダが表示されていないときは、[既定のレベル]ボタンを押すと表示されます。
- [OK]ボタンを押します。
- [インターネットオプション]に戻るので、さらに[OK]ボタンを押します。
- ブラウザの【更新】ボタンを押してください。
Windows版Netscape Navigator/Communicator 4.x以上の設定方法
- Netscapeのメニューバーから【編集】→【設定】を選択してください。
- 「設定」ウィンドウ左側の「カテゴリ」で【詳細】を選択してください。
- 「設定」ウィンドウ右側の「詳細」で【Navigator で JavaScript を有効にする】をチェックしてください。
- 【OK】ボタンを押して「設定」ウィンドウを閉じてください。
- ブラウザの【更新】ボタンを押してください。
Windows版Netscape 7.x以上の設定方法
- Netscapeのメニューバーから【編集】→【設定】を選択してください。
- [設定]から[詳細]をダブルクリックします。
- 表示されるメニューから、[スクリプトとプラグイン]をクリックします。
- [スクリプトとプラグイン]画面で、[JavaScriptを有効にする]の欄にある[Navigator]にチェックを入れます。その下にあるチェック欄にも、すべてチェックを入れます。
- 【OK】ボタンを押して「設定」ウィンドウを閉じてください。
- ブラウザの【更新】ボタンを押してください。
Windows版Firefox 1.5の設定方法
- メニューバーの[ツール]をクリックし、表示されるメニューで[オプション]を選択します。
- オプション画面が表示されるので、[コンテンツ]をクリックします。
- [Javaを有効にする]、[JavaScriptを有効にする]にそれぞれチェックを入れて、[OK]ボタンを押します。
JavaScriptを有効にする方法 Macintosh用
Macintosh版Internet Explorer 5.x以上の設定方法
- Internet Explorerのメニューバーの[編集]をクリックします。
- 表示されるメニューから、[初期設定]をクリックします。
- [Webブラウザ]-[セキュリティゾーンをクリックします。
- [セキュリティゾーン]で、インターネットゾーンを選び、[セキュリティレベル]で[中]をクリックします。
- [OK]ボタンを押します。
- ブラウザの【更新】ボタンを押してください。
Macintosh版Netscape Navigator/Communicator 4.x以上の設定方法
- Netscapeのメニューバーで[編集]をクリックします。
- 表示されるメニューから、[設定]をクリックします。
- [設定]から[詳細]をクリックします。
- [詳細]で、[Javaを有効にする][JavaScriptを有効にする][スタイルシートを有効にする]にチェックを入れます。
- [OK]ボタンを押します。
- ブラウザの【更新】ボタンを押してください
Macintosh版Netscape 7.x以上の設定方法
- Netscapeのメニューバーで[編集]をクリックします。
- 表示されるメニューから、[設定]をクリックします。
- [設定]から[詳細]をクリックします。
- 表示されるメニューから、[スクリプトとプラグイン]をクリックします。
- [スクリプトとプラグイン]の[JavaScriptを有効にする]欄の、[Navigator]にチェックを入れます。その下にある[スクリプトに許可する動作](Netscape7.0xの場合、[Webページを許可する])にある、すべての項目にもチェックを入れます。
- [OK]ボタンを押します。
- ブラウザの【更新】ボタンを押してください
Macintosh版Firefox 1.5の設定方法
- メニューの[Firefox]をクリックし、[環境設定]を選択します。
- [コンテンツ]をクリックします。
- [Javaを有効にする]、および[JavaScriptを有効にする]にチェックを入れます。
- [コンテンツ]ウインドウを閉じます。
- ブラウザの【更新】ボタンを押してください
Macintosh版Firefox 1.5の設定方法
- メニューの[Safari]をクリックし、[環境設定]を選択します。
- 表示されるウインドウで[セキュリティ]をクリックします。
- [プラグインを有効にする]と[JavaScriptを有効にする]にチェックを入れます。
- [セキュリティ]ウインドウを閉じます。
- ブラウザの【更新】ボタンを押してください
商品のご購入時やサービスの登録時に、お客様に個人情報のご提供をお願いすることがあります。当社では、ご提供頂いた個人情報に関して、「個人情報保護の原則」に基づきまして、取り扱いに関しては最新の注意を払っています。
詳しくは 個人情報保護方針について をご覧ください。